
Proper cursor positioning is necessary before inserting a text box so that it’s added to the desired position in the document.Ĭlick within the document wherever you want to insert the text box. Once logged in, you can either create a new document by clicking the “+” icon, or open an existing one by selecting a file from the list.
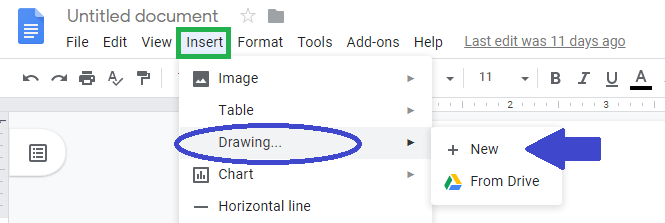
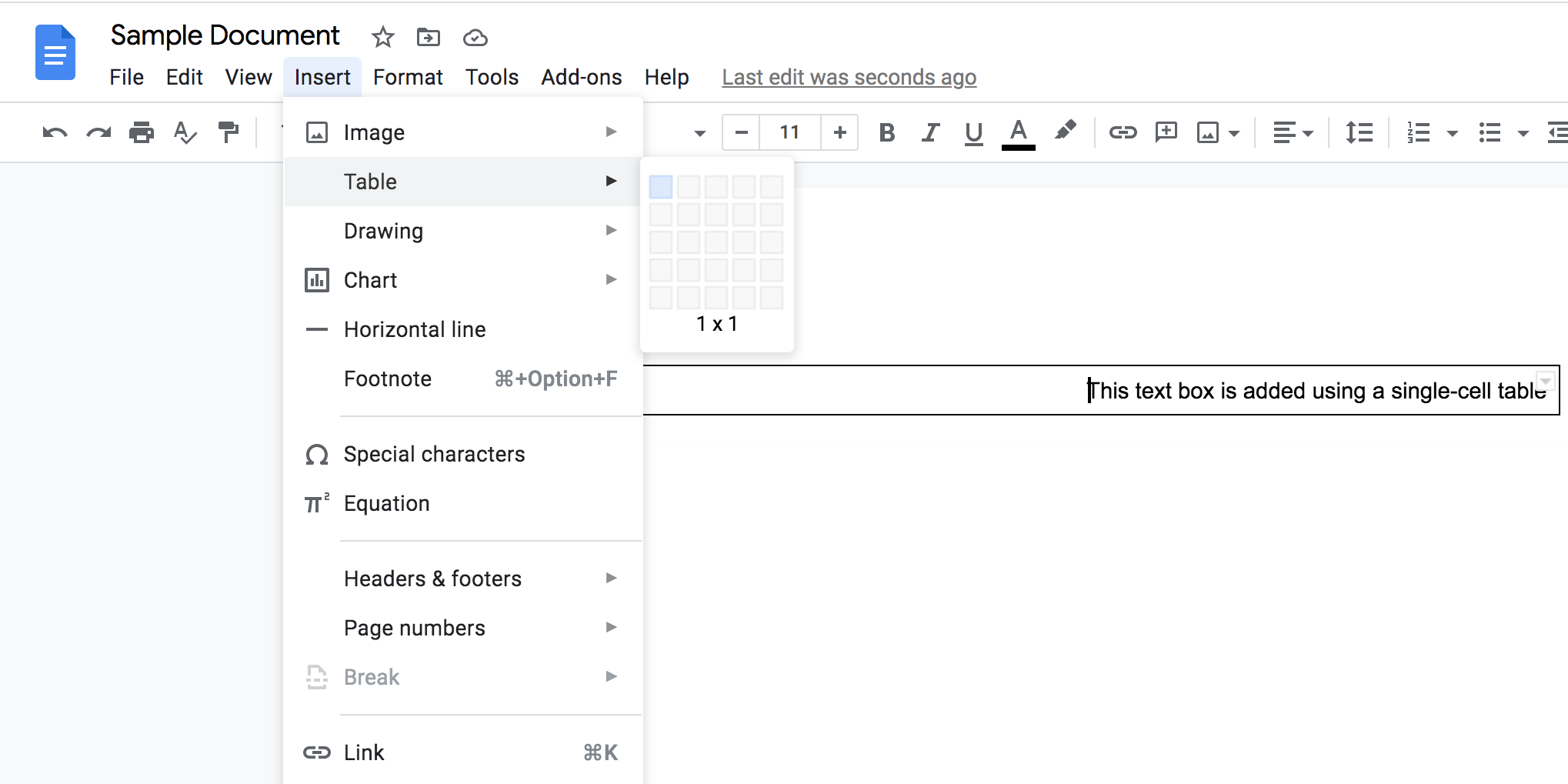
Open your preferred web browser (such as Chrome, Firefox, Safari, or Edge), go to the Google Docs website (), and sign in with your Google account if you haven’t already. The first step to insert a text box in Google Docs is accessing the environment where the file is being created or edited. How To Insert A Text Box In Google Docs: Step-by-step Guide 1. In this blog post, we will walk through how to do so step-by-step. With just a few simple steps, you can insert text boxes into any document with the desired formatting and positioning. That means, now you can add text behind an image or in front of it.Creating a text box in Google Docs is an easy way to add visual interest and structure to your documents. In May 2021, Google announced two more text alignments - behind the text and in front of the text. Using Text WrappingĮarlier, Google Docs offered only three text wrapping options for images - inline, wrap, and break text. You can either use the text wrapping feature or Google Drawing. How to Add Text Over Picture in Google Docs

Let’s see how to put text over an image in Google Docs on Android, iPhone, and computer. You can use it to create beautiful images for documents or add a watermark, company logo, etc. Whether you want to add text behind an image or in front of it, this post shall help you. And if you want to go a step ahead, Google Docs lets you add text to pictures too. You can crop the image, resize and rotate it, and even adjust light and colors. Fortunately, it doesn’t disappoint when it comes to basic image editing. We all know that Google Docs is great for writing documents.


 0 kommentar(er)
0 kommentar(er)
